Introduction to Hyper-V on Windows 10
Whether you are a software developer, an IT professional, or a technology enthusiast, many of you need to run multiple operating systems. Hyper-V lets you run multiple operating systems as virtual machines on Windows.
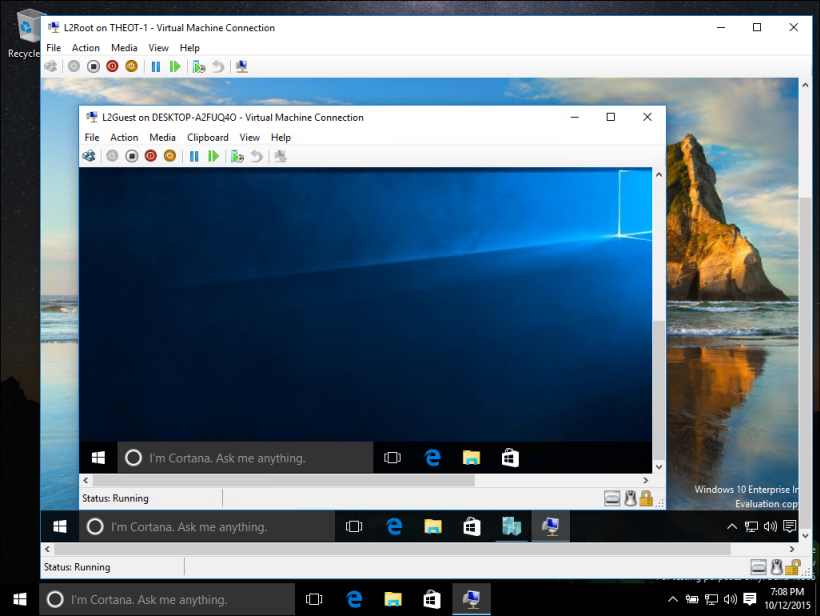 Hyper-V specifically provides hardware virtualization. That means each virtual machine runs on virtual hardware. Hyper-V lets you create virtual hard drives, virtual switches, and a number of other virtual devices all of which can be added to virtual machines.
Hyper-V specifically provides hardware virtualization. That means each virtual machine runs on virtual hardware. Hyper-V lets you create virtual hard drives, virtual switches, and a number of other virtual devices all of which can be added to virtual machines.
Whether you are a software developer, an IT professional, or a technology enthusiast, many of you need to run multiple operating systems. Hyper-V lets you run multiple operating systems as virtual machines on Windows.
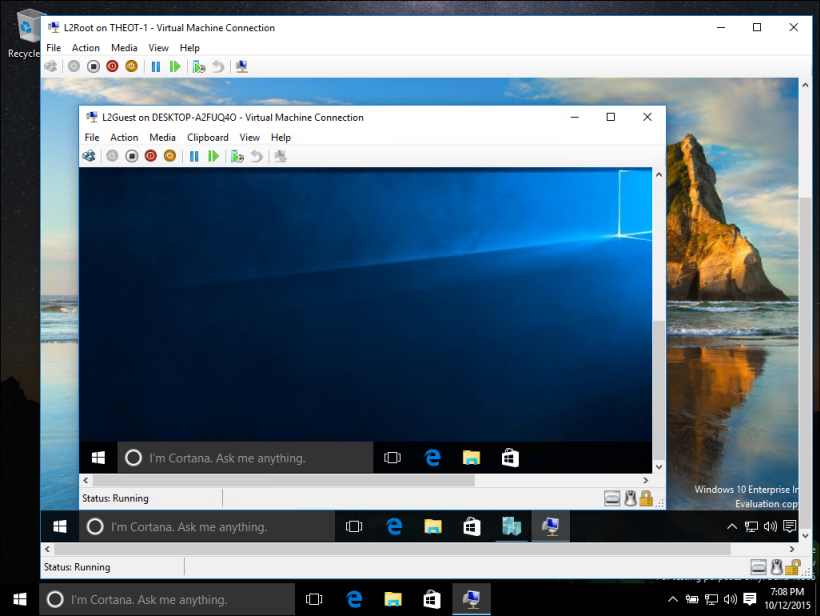
Reasons to use virtualization
Virtualization allows you to:
-
Run software that requires an older versions of Windows or non-Windows operating systems.
-
Experiment with other operating systems. Hyper-V makes it very easy to create and remove different operating systems.
-
Test software on multiple operating systems using multiple virtual machines. With Hyper-V, you can run them all on a single desktop or laptop computer. These virtual machines can be exported and then imported into any other Hyper-V system, including Azure.
Run software that requires an older versions of Windows or non-Windows operating systems.
Experiment with other operating systems. Hyper-V makes it very easy to create and remove different operating systems.
Test software on multiple operating systems using multiple virtual machines. With Hyper-V, you can run them all on a single desktop or laptop computer. These virtual machines can be exported and then imported into any other Hyper-V system, including Azure.
System requirements
Hyper-V is available on 64-bit versions of Windows 10 Pro, Enterprise, and Education. It is not available on the Home edition.
Upgrade from Windows 10 Home edition to Windows 10 Pro by opening Settings > Update and Security > Activation. Here you can visit the store and purchase an upgrade.
Most computers run Hyper-V, however each virtual machine runs a completely separate operating system. You can generally run one or more virtual machines on a computer with 4GB of RAM, though you'll need more resources for additional virtual machines or to install and run resource intense software like games, video editing, or engineering design software.
For more information about Hyper-V's system requirements and how to verify that Hyper-V runs on your machine, see the Hyper-V Requirements Reference.
Upgrade from Windows 10 Home edition to Windows 10 Pro by opening Settings > Update and Security > Activation. Here you can visit the store and purchase an upgrade.
Operating systems you can run in a virtual machine
Hyper-V on Windows supports many different operating systems in a virtual machine including various releases of Linux, FreeBSD, and Windows.
As a reminder, you'll need to have a valid license for any operating systems you use in the VMs.
For information about which operating systems are supported as guests in Hyper-V on Windows, see Supported Windows Guest Operating Systems and Supported Linux Guest Operating Systems.
Differences between Hyper-V on Windows and Hyper-V on Windows Server
There are some features that work differently in Hyper-V on Windows than they do in Hyper-V running on Windows Server.
Hyper-V features only available on Windows Server:
- Live migration of virtual machines from one host to another
- Hyper-V Replica
- Virtual Fiber Channel
- SR-IOV networking
- Shared .VHDX
Hyper-V features only available on Windows 10:
- Quick Create and the VM Gallery
- Default network (NAT switch)
The memory management model is different for Hyper-V on Windows. On a server, Hyper-V memory is managed with the assumption that only the virtual machines are running on the server. In Hyper-V on Windows, memory is managed with the expectation that most client machines are running software on host in addition to running virtual machines.
Limitations
Programs that depend on specific hardware will not work well in a virtual machine. For example, games or applications that require processing with GPUs might not work well. Also, applications relying on sub-10ms timers such as live music mixing applications or high precision times could have issues running in a virtual machine.
In addition, if you have Hyper-V enabled, those latency-sensitive, high-precision applications may also have issues running in the host. This is because with virtualization enabled, the host OS also runs on top of the Hyper-V virtualization layer, just as guest operating systems do. However, unlike guests, the host OS is special in that it has direct access to all the hardware, which means that applications with special hardware requirements can still run without issues in the host OS.
Install Hyper-V on Windows 10
Enable Hyper-V to create virtual machines on Windows 10.
Hyper-V can be enabled in many ways including using the Windows 10 control panel, PowerShell or using the Deployment Imaging Servicing and Management tool (DISM). This documents walks through each option.
Hyper-V can be enabled in many ways including using the Windows 10 control panel, PowerShell or using the Deployment Imaging Servicing and Management tool (DISM). This documents walks through each option.
Note: Hyper-V is built into Windows as an optional feature -- there is no Hyper-V download.
Check Requirements
- Windows 10 Enterprise, Pro, or Education
- 64-bit Processor with Second Level Address Translation (SLAT).
- CPU support for VM Monitor Mode Extension (VT-c on Intel CPUs).
- Minimum of 4 GB memory.
The Hyper-V role cannot be installed on Windows 10 Home.
Upgrade from Windows 10 Home edition to Windows 10 Pro by opening up Settings > Update and Security > Activation.
For more information and troubleshooting, see Windows 10 Hyper-V System Requirements.
Enable Hyper-V using PowerShell
- Open a PowerShell console as Administrator.
- Run the following command:
PowerShell
Enable-WindowsOptionalFeature -Online -FeatureName Microsoft-Hyper-V -All
If the command couldn't be found, make sure you're running PowerShell as Administrator.
When the installation has completed, reboot.
Enable Hyper-V with CMD and DISM
The Deployment Image Servicing and Management tool (DISM) helps configure Windows and Windows images. Among its many applications, DISM can enable Windows features while the operating system is running.
To enable the Hyper-V role using DISM:
- Open up a PowerShell or CMD session as Administrator.
- Type the following command:
PowerShell
DISM /Online /Enable-Feature /All /FeatureName:Microsoft-Hyper-V

For more information about DISM, see the DISM Technical Reference.
Enable the Hyper-V role through Settings
- Right click on the Windows button and select ‘Apps and Features’.
- Select Programs and Features on the right under related settings.
- Select Turn Windows Features on or off.
- Select Hyper-V and click OK.

When the installation has completed you are prompted to restart your computer.








You should see how my buddy Wesley Virgin's adventure launches in this SHOCKING AND CONTROVERSIAL VIDEO.
ردحذفYou see, Wesley was in the army-and soon after leaving-he revealed hidden, "MIND CONTROL" tactics that the CIA and others used to get anything they want.
These are the exact same methods lots of celebrities (especially those who "became famous out of nowhere") and the greatest business people used to become rich and famous.
You probably know that you use only 10% of your brain.
Mostly, that's because most of your brain's power is UNCONSCIOUS.
Maybe this conversation has even occurred INSIDE OF YOUR own head... as it did in my good friend Wesley Virgin's head around seven years ago, while driving an unlicensed, beat-up garbage bucket of a vehicle with a suspended driver's license and with $3.20 in his bank account.
"I'm very frustrated with living paycheck to paycheck! Why can't I turn myself successful?"
You've taken part in those types of thoughts, ain't it right?
Your very own success story is waiting to start. You need to start believing in YOURSELF.
CLICK HERE TO LEARN WESLEY'S METHOD